Using your iPhone with Windows more
Using your iPhone with Windows
10 JUNE 2018
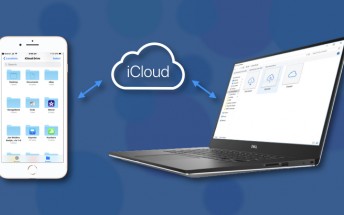
We're sure Apple wouldn’t mind if you bought a Mac, but did you know that using Apple's iCloud will make life easier when using an iPhone and a Windows PC?
Apple created an official utility - iCloud for Windows, which synchronizes information, photos, and files with your Windows PC. While this approach is seamless, it doesn’t provide access to all of iCloud's features and has some limitations.
Another way to get at your iCloud information from a PC is at iCloud.com via a compatible web browser, this provides access to all of iCloud’s features and then some.
iCloud for Windows
As a minimum, all users of iCloud for Windows will be able to seamlessly sync files, photos and your bookmarks with Internet Explorer, Firefox, or Google Chrome.
If you happen to be using Microsoft Outlook 2010 or later, in addition to accessing your email, you’ll be able to seamlessly sync your iPhone's contacts, calendars, and reminders.
Installation
- Download iCloud for Windows from Apple’s support page here
- Run iCloudSetup.exe to commence the installation, upon completion you’ll need to reboot your computer
- You'll be prompted to log into iCloud by entering your AppleID and password
- At the iCloud preferences screen, select the configuration that suits you. As we were running Google’s Chrome, we were prompted to install the Chrome Extension for Safari Bookmarks
That’s it - you’re all set up. Depending on the volume of data you have in iCloud, and the speed of your web connection, it may take some time for your content to sync. So let’s explore iCloud for Windows in a little more detail.
You should see that the Windows taskbar now contains an iCloud icon, providing you with shortcuts to manually downloading and uploading photos, accessing your iCloud drive folder on your PC and quick access to iCloud.com.
File & Photo sharing
When you next launch Windows File Explorer you’ll see a couple of new folders and Quick access additions - iCloud Driveand iCloud Photos.
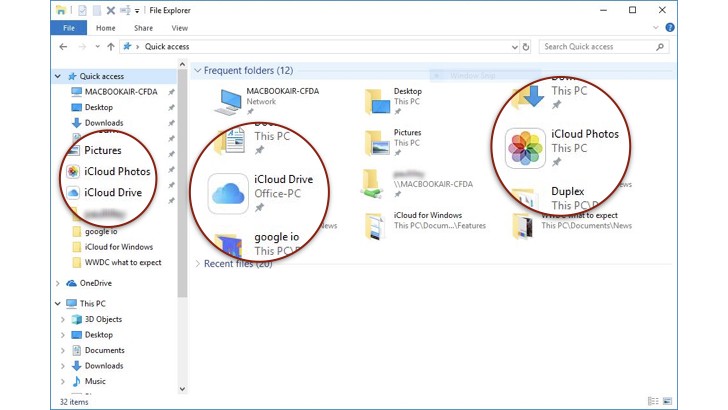
iCloud Drive - Contains all your folders and files saved to iCloud drive, including Apple's Pages, Keynote and Numbers files in addition to other iOS apps that utilize iCloud Drive.
Of course, there may not be an equivalent App on your PC to open these files, for certain file types though you'll have no issues, for example, opening/editing Microsoft Office files and PDF's.
Handy hint - if you're running iOS 10 you can also access your iCloud files on your iPhone via Apple's iCloud Drive app. iOS 11 users can use the new Files app to access files from their iPhones.
iCloud Photos - Within the iCloud Photos folder you're presented with three self explanatory folders:
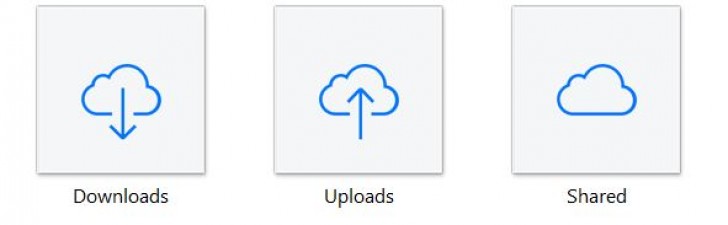
Downloads - Contains all your photos that reside in your Photo's app on your iPhone.
Uploads - Photos placed here will be uploaded automatically to the Photos app on your iPhone.
Shared - From within this folder, right click to create a shared album.
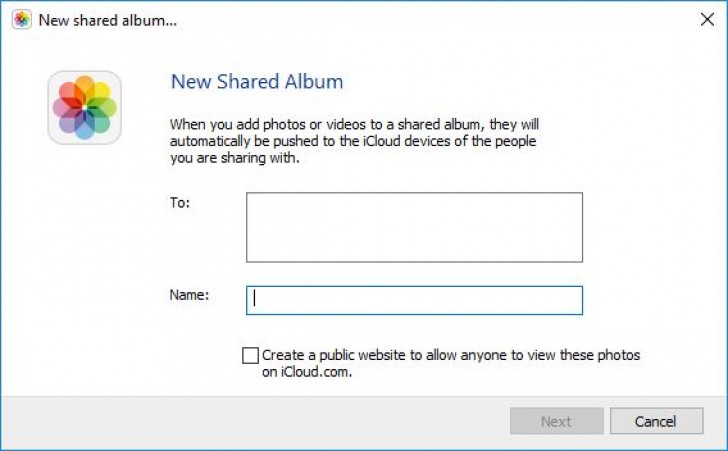
The great thing here is that if your invitees are not iOS users, you can choose to make the pictures visible via a web link. This is identical to iOS' photos sharing from within the Photosand it's good to see it here.
Microsoft Outlook
If you're an Outlook user, you'll now see your iCloud Calendars, Contacts, and Reminders appear. These are in perfect sync so adding or deleting items from your PC or iPhone will be reflected on the other device.
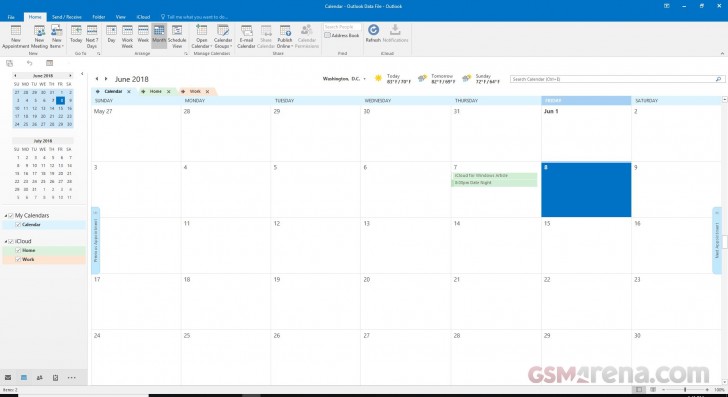
Limitations
- Unlike Photos, you can't share files from your PC to other users.
- Photos don't respect your folders/albums from Photos app on iOS.
- Notes not synced with Microsoft Outlook.
- Unless you're running Microsoft Outlook, there is no way to seamlessly sync your iPhone Contacts, Calendar and Reminders.
iCloud.com
You log in to iCloud.com with your AppleID and password here. The first time you’ll be prompted for two-factor authentication and if you wish to ‘trust this browser’ – once done, you’re in. Selecting the Keep me signed in checkbox ensures that you don't have to sign in every time, so you're only a shortcut/bookmark away from accessing your iCloud information.
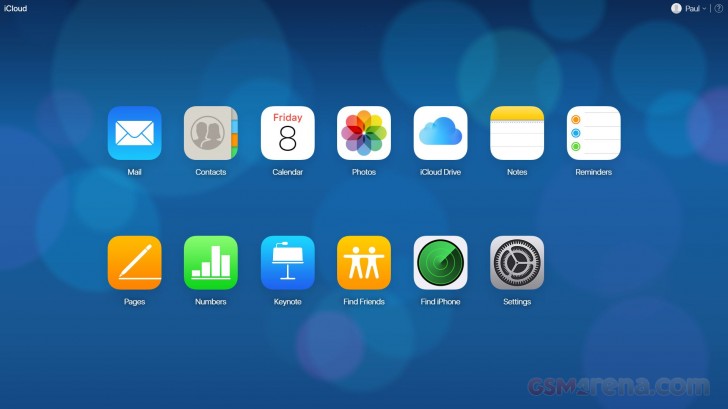
iCloud.com running in full screen
You'll immediately find yourself at home here as Apple has made sure the look'n'feel mirrors that of their iOS counterparts. We won't go into further detail here as it's pretty self-explanatory, but suffice to say that you notice a few useful additions.
You're also able to access Find iPhone to see all your family's devices and play a sound, activate lost mode or erase your device, great for those lost iPhone moments. Also, you can access Find Friends to see where your buds are for catching up for a beer.
You're able to create and edit Pages, Keynote and Numbersdocuments (Apple's productivity suite), if you've never used them, they're well worth a look.
Finally, where possible, these web-apps allow you to share content with other people, again mirroring their iOS counterparts.
Handy hint - From within Mail, choose Settings (gear icon in the lower left), Preferences and you'll see the Vacation tab. Super easy way to set your email autoreply and the dates when you're on vacation.
Summary
Both approaches make it easier for you to share your iPhone's information with a Windows PC. There is no one size fits all here, and in all likelihood, you'll end up using a combination of them both.
Let us know in the comments section if we missed anything out, or do you use some of the third party utilities that are out there?
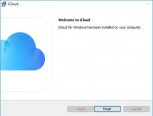
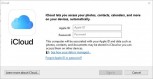
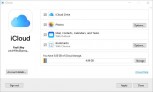
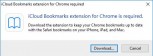
Comments
Post a Comment